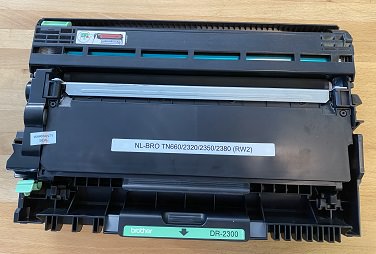Original Xerox lasertoner – hvad er det, og hvorfor er de bedre?
Når det kommer til udskrivning, er det vigtigt at bruge de rigtige lasertoner. Xerox lasertoner er designet til at give dig de bedste resultater, og ved at bruge originale xerox lasertoner, kan du være sikker på, at du får det bedste ud af din printer.
Køb Xerox lasertoner HER!
Der er mange fordele ved at bruge originale xerox lasertoner. For det første sikrer de, at du får den bedste kvalitet ud af din printer. For det andet er de originale xerox lasertoner designet til at vare længere, så du ikke behøver at udskifte dem så ofte. Og for det tredje er de originale xerox lasertoner ofte langt bedre end de kompatible lasertoner, så du flotte udskrifter hver gang.
Hvis du er i tvivl om, hvilke lasertoner du skal bruge til din printer, så kan du altid spørge din forhandler eller kontakte Xerox for råd. Xerox lasertoner er det bedste valg for dig, hvis du vil have flotte udskrifter hver gang.
Xerox lasertoner – hvordan vælger man den rigtige type?
Når man køber lasertoner, er det vigtigt at vælge den rigtige type til sin printer. Xerox lasertoner findes i mange forskellige typer, der passer til forskellige printermodeller. Så hvordan finder man ud af, hvilken type Xerox lasertoner man skal bruge til sin printer?
Det første man skal gøre, er at finde ud af, hvilken model printer man har. Derefter kan man se på Xerox hjemmeside, hvilke lasertoner der passer til denne model. Xerox lasertoner findes i mange forskellige farver, så man kan vælge den farve, som printeren siger er tom.
Når man har fundet den type Xerox lasertoner, man skal bruge, kan man købe dem på tonerlnad.dk som forhandler originale Xerox toner. Xerox lasertoner er ofte billigere online, så det er en god idé at købe dem der.
Hvorfor bruge originale xerox lasertoner?
Det er flere grunde til, at det er en god idé at bruge originale Xerox lasertoner. For det første er de originale lasertoner designet til at passe perfekt til Xerox printere. Det betyder, at de er mere effektive og vil give bedre printkvalitet.
For det andet er originale Xerox lasertoner ofte billigere online. Det er fordi, at onlineforhandlere ikke har de samme omkostninger, som fysiske butikker har. De fysiske butikker skal betale husleje, løn til personalet og andre omkostninger, som onlineforhandlere ikke har så høje omkostninger på.
Køb Xerox lasertoner HER!
Derudover er det også en god idé at bruge originale Xerox lasertoner, fordi man derved undgår at toner ikke virker og du derved ikke kan printer.
Fordele ved at bruge originale xerox lasertoner.
1. De er designet til at passe perfekt til Xerox printere.
2. De er ofte billigere online.
3. Du undgår at toner ikke virker.
Ulemper ved at bruge kompatible xerox lasertoner
1. De er ikke designet til at passe perfekt til Xerox printere.
2. De er ikke altid så flotte udskrifter, som originale Xerox lasertoner.
3. Der er en risiko for, at de ikke virker.
Hvor stammer de originale xerox lasertoner fra?
De originale xerox lasertoner stammer fra Xerox Corporation, der er en amerikansk virksomhed, der producerer teknologi og udstyr til kontor- og erhvervsbrug. Xerox blev grundlagt i 1906, og lasertonerne er en af deres mange produkter.
Xerox Corporation er en kæmpe virksomhed med afdelinger over hele verden. I Danmark er de mest kendt indenfor erhvervsprintere, hvor de levere printere til både små og store virksomheder. De levere printere, kopimaskiner og multifunktionsprintere.
Selskabets hovedkvarter er i Norwalk(Stamford), Connecticut. Selve navnet Xerox stammer fra xerography, en teknologi til duplikering af billeder og dokumenter. Xerografi virker på basis af elektrostatiske ladninger.
Som sagt blev selskabet grundlagt tilbage i 1906 i Rochester, New York. De er i dag verdens største leverandør af fotokopimaskiner.
De har altid været stærke til udvikling, som f.eks. i 1970’erne skabte den tosidet kopiering og de første laserprintere. Igennem 80 og 90´erne forsatte Xerox med at udvikle og førende inden for kopimaskiner.
Xerox har i dag nogle forskellige datterselskaber, som f.eks. PARC, Affiliated Computer Services og CareAR. Ikke nogle navne der er så kendte i Danmark.
Hvad er vigtigt når du bestiller Xerox toner online?
Det er vigtigt at du finder den rigtige model til din printer. Xerox har lavet en oversigt over deres produkter og deres modelnumre.
Når du har fundet den rigtige model, kan du begynde at sammenligne priser på de forskellige websites. Det er vigtigt at du finder en forhandler med hurtig levering, så du ikke behøver at vente længe på din nye toner.
Det er også vigtigt at finde en forhandler med gode priser. Xerox er en af de dyreste producenter af lasertoner, men der er stadig mulighed for at finde forhandlere med gode priser.
Derudover er det en god idé at finde en forhandler med god kundeservice, så du altid kan få hjælp, hvis du har spørgsmål eller problemer.
https://www.tonerland.dk/