Sådan får du din HP printer til at køre igen.
Her får du en guide til, at få din HP printer i gang efter at have skiftet printerpatroner og den melder fejl som f.eks. “Blækpatron kan ikke registreres”, “Printeren kan ikke genkende printerpatron” og ” Der er installeret en HP-beskyttet patron. Udskift patron “
“Blækpatron kan ikke registreres”, “Printeren kan ikke genkende printerpatron”
Denne fejl type kan være mange ting.
- Er det den rigtige printerpatron type? Tjek at der står samme nummer på de printerpatroner, som du tog ud af printeren, som dem du satte i. HP laver mange forskellige printerpatroner som ser næsten ens ud. Derfor er det vigtigt at der står samme nummer på.
- På bagsiden af HP blækpatroner sidder en chip (Guld prikker), som printeren registrere patronen med. Tør Chippen af for urenheder med en tør klud eller papir.
- Tag printerpatroner ud af printer og luk låget. Vent til printeren skriver, at der ingen printerpatroner er i. I sæt printerpatroner igen.
1. Fejl : Din HP printerpatron er tom
Det sker nogle gange at en ny printerpatron til HP skriver, at den er tom. Der er dog masser af blæk i, printeren tror bare den er tom.
Det skulle denne lille guide gerne løse.
- Sluk for printeren
- Hold “Tænd-sluk”-knappen nede i omkring 5 sekunder.
- Installer nu printerpatronen igen.
- Tryk på “Ignorer/ok” på de 2 bokse der kommer frem med “Tom blækpatron” på PC´en.
- Tryk på startmenuen på computeren og vælg Kontrolpanel og derefter Printere.
- Vælg dine HP printer og tryk på indstillinger
- Vælg Vedligeholdelse.
- Deaktiver blækniveauet på skærmen og klik på “OK”
Nu kan du skrive ud. HUSK at holde øje med udskriftkvaliteten og skift til ny printerpatron, når du mangler farver på dine udskrifter.
2. HP: Der er installeret en HP-beskyttet patron. Udskift patron
Hvis du har HP software på din pc, så skal du åbne det og følge denne lille guide. Har du ikke HP Software, så kan det hentes her: https://support.hp.com/dk-da/drivers
- Når du har åbnet programmet på din PC, så vælg : “Værktøjer”
- Vælg Fanebladet “HP Patronbeskyttelse”
- Sæt “prik” i “Deaktiver HP patronbeskyttelse”
- Vælg ” Gem indstillinger”
Nogle gange skal du genstarte PC og printer for at få det til at virker, men de fleste gange virker det med det samme.De små tricks, som afhjælper mange små fejl, som printerpatronen ikke kan genkendes osv.
Rensning af printerhoved på HP blækprinter.
Begynder din printer, at lave striber eller ikke laver pæne udskrifter, så kan en rensning af printerhovedet være en løsning.
Her er en kort vejledning:
1. Klik på Indstillinger i dit printerprogram.
2. I menuen opsætning vælger du – værktøjer.
3. Tryk på Rens printerhoved.
Dette er en meget kort guide, som er enkel og let. Hjælpe det ikke på dit problem, så find HP vejledning til din printer. Den findes på HP hjemmeside.
Har du ikke et HP printerprogram på din PC, så kan det også hentes på HP hjemmeside.
Bemærk: Når du køre en rens af printerhoved, så bruger du blæk. Derfor skal du kun gøre det, når det er nødvendigt.
3 .De små tricks, som afhjælper mange små fejl, som printerpatronen ikke kan genkendes osv.
- På bagsiden af HP blækpatroner sidder en chip (Guld prikker), som printeren registrere patronen med. Tør Chippen af for urenheder med en tør klud eller papir.
- Tag strømmen fra printeren i 2-3 min. og start op igen.
- Tag printerpatroner ud af printer og luk låget. Vent til printeren skriver, at der ingen printerpatroner er i. I sæt printerpatroner igen.
- Prøv at montere de gamle printerpatroner og skift en ad gangen. Se hvilken printerpatron der laver fejl.
- Nogle HP printere skriver en fejl meddeles og et enkelt tryk på “OK”, så skriver den ud igen. Kommer fejlen igen, så klik “OK” igen.
Et lille fif.
Tørre dine blækpatroner ud? Så kan du måske bruge dette lille fif.
Når du slukker for din printer, så tryk på Power-knappen og vent indtil at lyset går ud, før du slukker for strømmen.
Dette gør at printerpatronerne køre over på sin plads og der ved er chancen for udtørret blæk mindre.
Tør chippen af.
Fedt eller andet snavs er ikke godt for chippen på en printerpatron. Der skal kun meget lidt snavs på chippen og så vil printeren ikke godkende den.
Derfor kan det være en idé at tør chippen forsigtigt af og prøve igen.
Chippen er de små “guld” prikker du ser her:

I sat forkert – printeren vil ikke modtage printerpatron.
En fejl som sker er, at man forsøger at sætte en farvepatron i den forkerte plads, som det ses på billede her:

Printerpatron problemer/fejl.
Printerpatron fejl på din HP -printer forhindrer dig i at udskrive, indtil du retter fejlen.
Patronens fejlmeddelelser kan variere for forskellige printere.
Nogle af de mest almindelige fejlmeddelelser er:
Printerpatron problem
Printerpatron fejl
Uoriginal blækpatroner
Forkert blækpatron
Blækniveau lavt
Blækalarm
Brugt eller forfalsket blækpatron fundet.
Udskriften på min printer er ikke pæn, men?
Dette lille fif er hvis du har forsøgt alt og dine udskrifter stadig er grimme eller udtydelige, så kan du rense denne del.
Tør området af med en tør fnugfri klud, renset patroner under printervedligeholdelse.
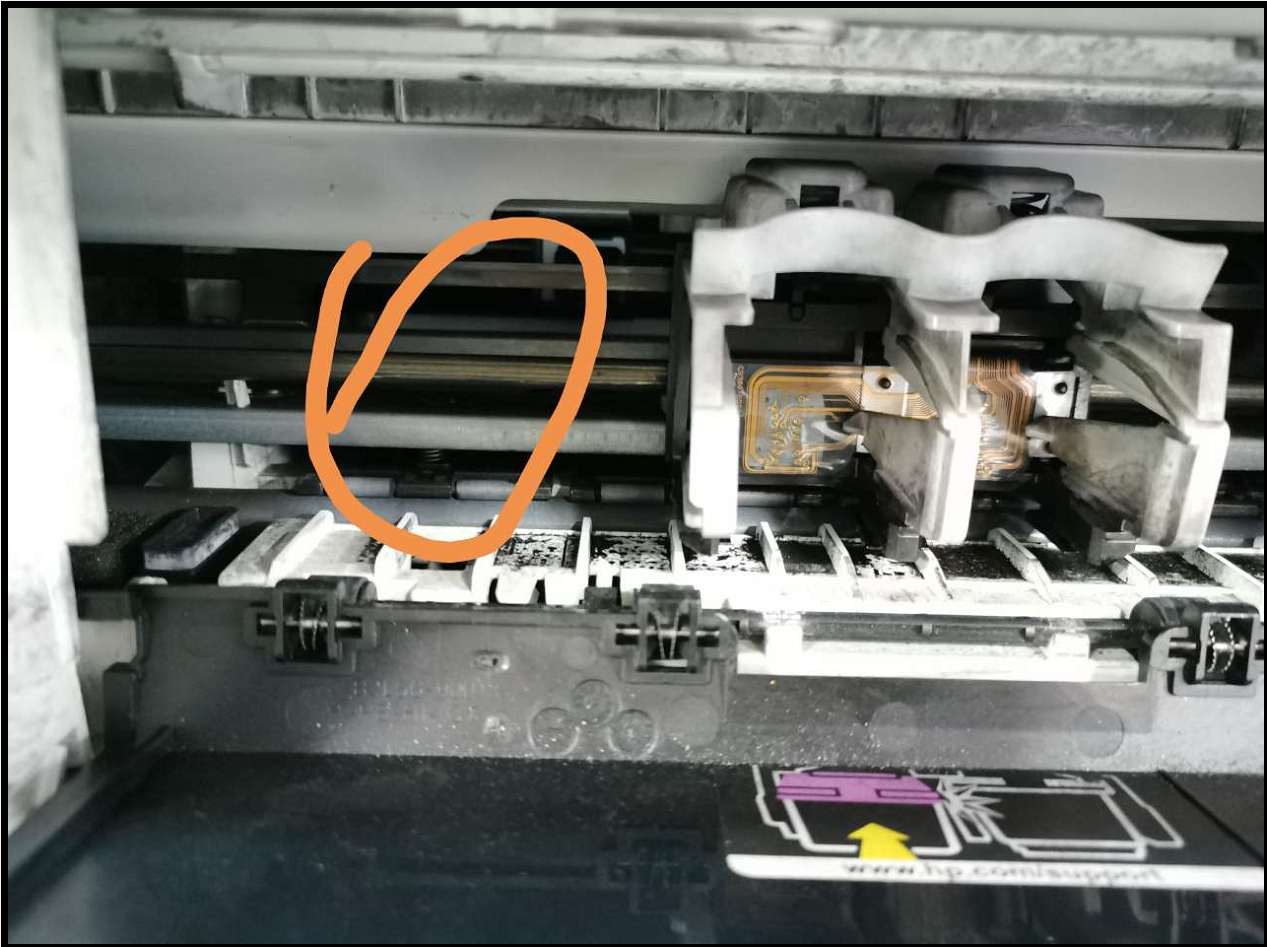
Da der kan side noget blæk på dette område.
HP er et velkendt mærke af printere, der tilbyder en bred vifte af produkter til både personlig og erhvervsmæssig brug. Nogle af de populære HP-printermodeller omfatter HP Envy, HP OfficeJet og HP LaserJet.
Disse printere kommer i forskellige størrelser og modeller, der passer til forskellige behov, såsom blækprintere til udskrivning af fotos eller dokumenter eller laserprintere til udskrivning i store mængder. HP-printere tilbyder også forskellige funktioner såsom WiFi-forbindelse, mobil udskrivning og automatisk dokumentfremføring.
Andre problemer med HP printere og løsning.
Herunder kommer der lidt ekstra fejl og løsninger på HP printere, som melder fejl.
Hvis du oplever problemer med din HP-printer, er du ikke alene. Fra tilslutningsproblemer til papirstop er der en række almindelige problemer, der kan opstå. Heldigvis er der også en række fejlfindingstrin, du kan tage for at få din printer til igen at køre problemfrit. I denne guide vil vi lede dig gennem nogle af de mest almindelige problemer og give tips til at finde løsninger.
Tjek for forbindelsesproblemer.
Et af de mest almindelige problemer med HP-printere er forbindelsesproblemer. Hvis din printer ikke opretter forbindelse til din computer eller netværk, er der et par ting, du kan prøve. Først skal du sørge for, at din printer er tændt og tilsluttet dit netværk eller computer.
WIFI er rigtig godt, når det køre. Er din printer først “hoppet” af WiFi, kan det være svært at få den til at køre igen.
Du kan også prøve at genstarte din printer og computer for at se, om det løser problemet. Hvis du stadig har problemer, skal du muligvis tjekke dine netværksindstillinger eller geninstallere dine printerdrivere.
Fjern eventuelle papirstop eller forhindringer.
Et andet almindeligt problem med HP-printere er papirstop. Hvis du oplever dette problem, er det første trin at slukke for din printer og tage stikket ud af strømkilden. Fjern derefter forsigtigt alt papir, der sidder fast i printeren. Sørg for at kontrollere alle områder af printeren, inklusive papirbakken og bagsiden af printeren. Hvis du ikke kan se nogen synlige forhindringer, så prøv at bruge en lommelygte for at få et bedre at tjekke, da det kan være meget små stykker papir.
Når du har ryddet eventuelle papirstop eller forhindringer, skal du tilslutte din printer igen og tænde den for at se, om problemet er løst.
Opdater dine printerdrivere.
Forældede eller beskadigede printerdrivere kan ofte forårsage problemer med din HP-printer. For at opdatere dine drivere skal du gå til HP’s websted og søge efter din printermodel. Derfra kan du downloade og installere de nyeste drivere til din printer. Du kan også bruge et driveropdateringsværktøj til automatisk at scanne din computer for forældede drivere og opdatere dem for dig.
At holde dine printerdrivere opdaterede kan hjælpe med at forhindre almindelige problemer og sikre, at din printer kører problemfrit.
Kontroller blæk- eller tonerniveauer.
Et almindeligt problem med HP-printere er at løbe tør for blæk eller toner. Hvis din printer ikke udskriver, eller kvaliteten af udskriften er dårlig, kan det være på tide at tjekke blæk- eller tonerniveauet. De fleste HP-printere har en indbygget funktion, der giver dig mulighed for at kontrollere blæk- eller tonerniveauet fra printerens kontrolpanel eller gennem HP Smart-appen.
Hvis niveauerne er lave, skal du udskifte patronen med en ny for at sikre optimal udskrivning.
Nulstil din printer til fabriksindstillingerne.
Hvis du har prøvet alle andre fejlfindingsmetoder, og din HP-printer stadig ikke fungerer korrekt, kan det være løsningen at nulstille den til fabriksindstillingerne.
Dette vil slette alle brugerdefinerede indstillinger og konfigurationer, så sørg for at sikkerhedskopiere alle vigtige data, før du fortsætter. For at nulstille din HP-printer skal du gå til printerens kontrolpanel og navigere til indstillingen “Gendan standarder” eller “Nulstil til fabriksindstillinger”.
Følg instruktionerne på skærmen for at fuldføre nulstillings processen. Husk, at dette kan tage flere minutter, og din printer kan genstarte flere gange. Når nulstillingen er fuldført, kan du prøve at udskrive en test side for at se, om problemet er løst.